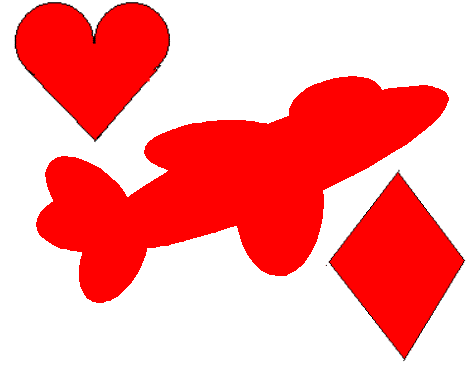
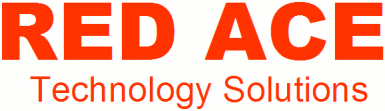
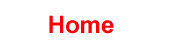
|
|
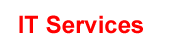
| |
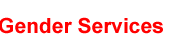
|
|
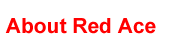
|
|
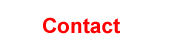
|
Red Ace Customer Tips
Here are some tips to get the most out of your Red Ace Web Site.
Account Management
You can administer your Red Account through the
Plesk control panel at
https://www.redace.com:8443/
Enter your account name and password.
You have a number of administrative options available through the Plesk interface. You can click on Edit to update your contact information or change your Plesk password. Click on Traffic to see how much traffic your site is using.
Click on home, then on your domain name to administer the domain. Many of the buttons permit you to inspect or configure options.
To administer email accounts from Plesk, click on home, then on your domain name, then on the Mail icon. You can create new mailboxes from this screen. To forward a mailbox to another email address, create the mailbox and, from the screen for that mailbox, click the Redirect icon. Check the Redirect check box and enter the email address to forward to.
You can change your password from the assigned default.
There are two places to change your password:
Web Site Traffic Statistics
The new Plesk control panel comes with amazing new Webalyzer traffic reporting. To view your report, send your browser tohttp://www.yourdomain.org/plesk-stat/webstat/
Login with your account login and password.
Web Site Updates
You can update your site with FTP. If you would prefer to use an encrypted protocol, such as ssh or sftp, or would like access to the Linux shell, contact Red Ace to arrange access.
Use the FTP protocol (in your web authoring software) or at the command prompt to connect to your own domain:
C:\> ftp www.yourdomain.org
Username: youraccount
Password: yourpassword
ftp> ls
You will see several subdirectories. Many of these are part of your separate environment. The most significant ones are:
httpdocs This is the root for your http (normal) web content.
httpsdocs If you are using an SSL certificate, your https (encrypted) content goes here.
cgi-bin If you are using CGI programming, your scripts go here
If you are using a mailbox on your domain, you can access it as follows:
From the web: http://webmail.yourdomain.org/
From a POP or IMAP client: smtp.yourdomain.org, pop.yourdomain.org
Use your email address (e.g. you@yourdomain.com) and password to access your mailbox.
IMPORTANT: Also use your email address and password to send SMTP email. Find the option in your POP or IMAP client to specify that your mail server requires password authentication for outgoing mail, and enable it.
Setting up Outlook Express
You can use any POP or IMAP email client. The most popular POP client is Outlook Express, which comes with Windows. If you use OE, it will start an Internet Connection Wizard. (If it doesn't, use Tools | Accounts, Add | Mail.)- Display Name: enter your full name as you would like it to appear in email you send (e.g. Jane Smith.)
- E-mail address: accountname@yourdomain.org, where accountname is the email account you created, and yourdomain.org is your domain name, without the www.. For example, jane@mhorton.net.
- E-mail server names:
Incoming mail server: pop.yourdomain.org
Outgoing email server: smtp.yourdomain.org
(If you prefer to use IMAP rather than POP, you may select it here. You can use either pop.yourdomain.org or mail.yourdomain.org.) -
Account name: Your email accountname as created in Plesk.
Password: Use the email password you created in Plesk.
Remember password: If you check this, anyone with access to this computer can see your email without entering the password.
Log in using SPA: do not check this. - IMPORTANT: after completing the wizard, you must set the next option in order to send outgoing email. From Internet Accounts (Tools | Accounts if it isn't visible) select your account and click Properties. On the Servers tab, in Outgoing Mail Server (at the bottom,) check My server requires authentication. Now click OK and then Close.
Mailing Lists
If you have a mailing list (mailman) on the server, you can administer it as follows:
From the web: http://lists.yourdomain.org/mailman/admin/listname